Selecting an Article for Viewing
If we now click on the third article in the table view from Figure 7 in the previous section (on Searching), QST Browser will first look for a CD-ROM that contains the July 1978 issue of QST.
If QST Browser does not find the issue in the optical drive, it will pop up a dialog shown below. If you see this dialog, load the proper disc into the optical drive and then tell QST Browser to proceed (or Cancel to ignore the selection). See the section on hard drives on how you can make QST Browser first search a specific volume for an issue.
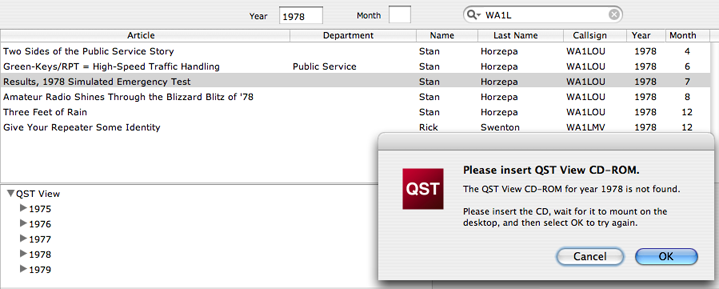
Figure 1 - selecting an
article
Once the article is read from
the disk, a small preview of the first page of the article
appears in the bottom right panel of the window:

Figure 2 - Preview of
article
Notice that the preview reports
that there are 6 pages in the article. You can select a
particular page of an article to preview by using the
up/down arrows next to the page number, or by typing a page
number directly into the page number field. You can also
use the Next Page and Previous Page (and their keyboard
shortcuts) menu items in QST Browser's Article Menu to page
through the pages of an article.
The preview is only good for quickly checking and paging
through an article to find if the article is what you want
to view. To get a readable image, you will need to view the
pages in a large window.
Full Page
View
You can view an article by using the View Article button.
View Article is also available as a menu selection
and keyboard shortcut in the Article Menu.
View Article opens up a new window to display the page(s).
Each of the viewing windows will remain open until you
close them - viewing a new article will not close a
previously opened article so you can concurrently have
multiple articles opened in full page view. You may have to
move the new window out of the way to see an older window.
Figure 3 shows a full page view window.
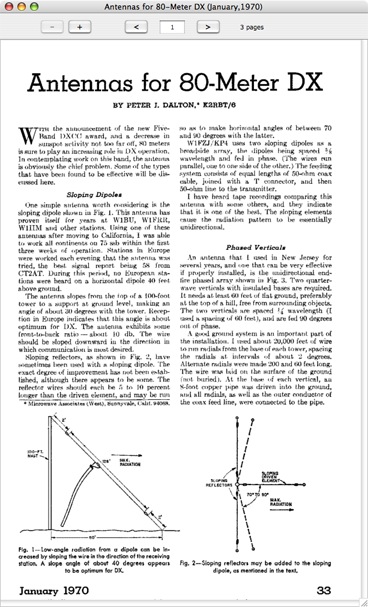
Figure 3 - Page
View
The article name and the issue
it appeared in will appear in the title bar of the page
view window.
There is a set of buttons with plus and minus symbols -
these are used to magnify or reduce the page size. Like the
page preview, there is a set of buttons to page through the
pages in the article. In addition, you can go directly to a
page by entering a number into the page number field.
List View
To the left of the QST Browser's preview pane is a list
view that contains the articles listed by issues. You can
also select articles from the list view. This mechanism
might be more convenient to browse the articles of an issue
the way you would read a magazine. However there is no
search facility for the List View.
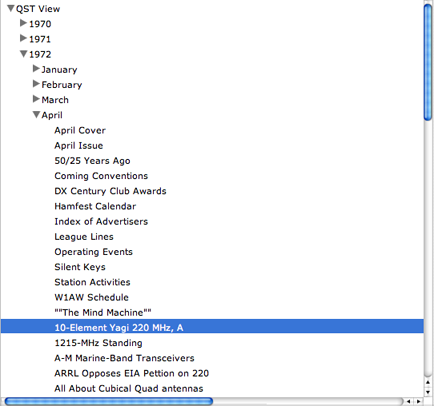
Figure 4 - List
View